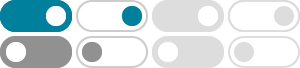
Upload files & folders to Google Drive
If you upload a file with the same name, Google Drive will upload the file as a revision of the file already in Google Drive. To keep both files: On your computer, go to drive.google.com. Upload a file. Click Keep both files.
Download a file - Computer - Google Drive Help
Save a file to a different format. When you download a file, you have the option to save the file in a different format, such as: A PDF Document (.pdf) Microsoft Word (.docx) PowerPoint (.pptx) A JPEG file (.jpg) On your computer, go to drive.google.com. Open the file in: Docs; Sheets; Slides; Click File Download. From the list, select the ...
Add files and folders to Drive - Google Workspace Learning Center
Add files to Drive. Create a new file from Drive. Click New and choose an option to create a Google file or a folder in Drive. Upload files or folders to Drive. If you're using the latest Chrome Browser or Firefox, you can drag files or folders from your computer into a Drive folder.
Use Google Drive for desktop
You can sync files from your computer to Google Drive and backup to Google Photos. On your computer, open Drive for desktop . Click Settings Preferences. On the left, click Folders from your computer. Select an option: Sync with Google Drive: Files you change in the synced folder reflect on Drive. Drive changes reflect on your computer.
Open, save, or delete files on your Chromebook - Google Help
To save a file, like a page, image, or document: Press Ctrl + s. At the bottom, enter a name for your file. Optional: On the left of the file name, use the drop down to change the file type. In the left column, choose where you'd like to save your file, …
How to use Google Drive - Computer - Google Drive Help
Find details about your file. In Google Drive, you can find information about a file you uploaded or created, such as: Activity; Sharing permissions; Recent changes; To find information about a file: On your computer, go to drive.google.com. Click a file. Select View details.
Upload files & folders to Google Drive
Convert documents into Google formats. If you want to upload files like Microsoft Word documents, you can change a setting to convert files. Important: You can only change Google Drive settings from your computer. Turn mobile data usage on or off
Upload files & folders to Google Drive
Select the folder where you want the file to go. Tips: If you upload a single file, you can find the: File thumbnail; Name; Upload location on the "Upload to Drive" screen; If you upload multiple files, the location field is at the bottom of the "Upload to Drive" screen. To rename the file: Tap File Name. Enter the new file name. Tap Upload.
Work with Microsoft Office files - Google Drive Help
To send as a link, click Insert as Drive link. To attach the file, click Insert as Attachment. Choose the file you want to send or attach. Click Select. Send a local attachment. On your computer, at the top of the Outlook app, click New email. Click Attach file. Select the file you want to send. Click OK. To save the file, follow the prompt ...
Use Google Drive files offline
Go to File Explorer. Open the Google Drive folder . Choose the files or folders. To select more than one, hold Shift and click. Right-click your files or folders. Click Offline Access Available offline . When you save a file offline, a green check displays next to it. On macOS: Go to Finder. Open the Google Drive folder . Choose the files or ...