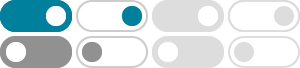
Move or copy cells, rows, and columns - Microsoft Support
By default, drag-and-drop editing is turned on so that you can use the mouse to move and copy cells. Select the row or column that you want to move or copy. Do one of the following: Cut and replace Point to the border of the selection. When the pointer becomes a move pointer , drag the rows or columns to another location. Excel warns you if you ...
Copy a formula by dragging the fill handle in Excel for Mac
Copy formulas into adjacent cells by using the fill handle. When you drag the handle to other cells, Excel shows different results for each cell. You can change how you want to fill cells after you finish dragging.
Move or copy a formula - Microsoft Support
Copying a formula: When you copy a formula, relative cell references will change. Move a formula. Select the cell that contains the formula that you want to move. In the Clipboard group of the Home tab, click Cut. You can also move formulas by dragging the border of the selected cell to the upper-left cell of the paste area.
Copy and paste specific cell content in Excel for Mac
You can copy and paste specific cell content or attributes (such as formulas, formats, comments, and validation). By default, if you use the Copy and Paste buttons (or + C and + V), all attributes are copied.
Display or hide the fill handle - Microsoft Support
By default, the fill handle and drag-and-drop editing is turned on in Excel so that you can drag the mouse to move and copy cells by doing the following: Move a cell or range of cells by positioning the mouse pointer on a cell or cell range border so that it changes to a move pointer , and then dragging the cell to another location.
Copy visible cells only - Microsoft Support
If some cells, rows, or columns on a worksheet do not appear, you have the option of copying all cells—or only the visible cells. By default, Excel copies hidden or filtered cells in addition to visible cells. If this is not what you want, follow the steps in this article to copy visible cells only.
Fill a formula down into adjacent cells - Microsoft Support
You can quickly copy formulas into adjacent cells by dragging the fill handle . When you fill formulas down, relative references will be put in place to ensure the formulas adjust for each row—unless you include absolute or mixed references before you fill the formula down.
Select cell contents in Excel - Microsoft Support
To select a range, select a cell, then with the left mouse button pressed, drag over the other cells. Or use the Shift + arrow keys to select the range. To select non-adjacent cells and cell ranges, hold Ctrl and select the cells.
Move or copy worksheets or worksheet data - Microsoft Support
You can use the Cut and Copy commands to move or copy a portion of the data to other worksheets or workbooks. Move a worksheet within a workbook. Select the worksheet tab, and drag it to where you want it.
Automatically number rows - Microsoft Support
Unlike other Microsoft 365 programs, Excel does not provide a button to number data automatically. However, you can easily add sequential numbers to rows of data by dragging the fill handle to fill a column with a series of numbers or by using the ROW function.