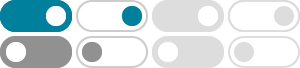
Add or edit words in a spell check dictionary - Microsoft Support
When checking spelling and grammar automatically, right-click the word with the red squiggly line and select Add to Dictionary. When running the spelling and grammar checking tool, select Add or Add to Dictionary for the flagged word.
Where is the dictionary? - Microsoft Support
If you want to install a dictionary or see definitions and you have Word for the desktop, click Open in Word and follow the steps in Check spelling and grammar. To add words to a dictionary, see Add words to your spell check dictionary. If you don’t have Word, you can try it or buy it with the latest version of Office.
Add or remove AutoCorrect entries in Word - Microsoft Support
Add an entry to the AutoCorrect list. Go to the AutoCorrect tab. Select the + sign at the bottom left of the dialog and type a word or phrase that you often misspell in the Replace column. In the With column, type the correct spelling of the word. Press Enter.
Set up or change the languages used to check spelling and grammar
You can add words to the dictionary or use the language dialog to choose a language for the selected text. Go to Review > Language > Set Proofing Language . Note: Languages in use in the document display at the top.
Check grammar, spelling, and more in Word - Microsoft Support
To skip a misspelled word in all documents, click Add to add it to the dictionary. This only works for spelling. You can’t add custom grammar to the dictionary. After you correct, ignore, or skip an issue, Word moves to the next one. When Word finishes reviewing the document, you’ll see a message that the spelling and grammar check is complete.
Add an editing or authoring language or set language preferences …
To add a display language: Open an Office program, such as Word. Select File > Options > Language. Under Office display language, on the Set the Office Language Preferences, select Install additional display languages from Office.com. Choose the desired language in the Add an authoring language dialog and then select Add. A browser page opens ...
Manage Spell Checking - Microsoft Support
In the Manage Spell Checking page, you can add spell checking exceptions, which are words or phrases that should be excluded from spell checking.
Check spelling and grammar in Office - Microsoft Support
In the list of suggestions, click the word that you want to use, or enter a new spelling in the box at the top, and then click Change. Click Ignore to ignore this word and move on to the next misspelled word. Click Add to add the word to the spelling dictionary.
Check spelling and grammar in a different language
If you need to add text that's in a language other than the one you normally use, Office can help check spelling and grammar for you. Receive basic guidance in more than 20 languages, and spelling suggestions in more than 80, using Editor with Microsoft 365.
Look up words in the thesaurus - Microsoft Support
Click the word in your presentation that you want to look up. On the Review tab, click Thesaurus. To use one of the words in the list of results or to search for more words, do one of the following: To replace your selected word with one of the words from the list, point to it, click the down arrow, then click Insert.